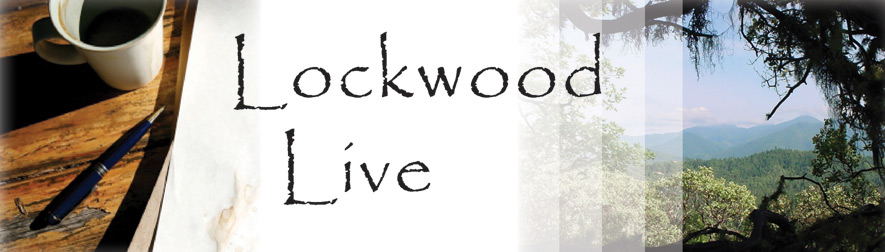Here are some basics for professional Facebook pages as well as using the social media dashboard HootSuite. I developed this content while serving as the Social Media Director for an ad agency. As social media changes constantly, some of the information below may quickly become out of date.
Facebook & HootSuite Basics
Facebook
• Posting:
Content should be posted at least once a day on week days. Scheduling posts to show up over the weekend is good practice too (see HootSuite section)
Types of Posts:
o Status: Default, typed message – simple, quick, but may not get the level of response that multi-media post will.
o Links: Use “status” tool and copy and paste your link (URL) into the update box. A preview should pop up and you may be able to select your thumbnail that will show up with the post as a preview of the content at the website you’re promoting in the post.
o Photo/Video: Requires Upload – always include as much who/what/when/where in the description of the photo or video as is socially relevant, tag partner entities in photos (see tagging)
o Event: Won’t show on your timeline, but a small mention will show up in your fans’ newsfeeds. You’ll choose date, time, place, description. ALWAYS add a photo to an event.
o Milestone: This is a special update that denotes a major event in the progression of your business, such as opening, changing or adding locations, major staffing changes, etc. Can be a current event or in the past (see Dating a Post for the Past or Future)
o Question: Allows for posting of open-ended or poll-style questions. You may choose whether you want to add your own answer options or let your fans enter their own. If you enter your own answers for fans to choose from, you can decide if you want fans to be able to add answers or just vote for the options you’ve provided. Fans can answer, vote, comment and share a question. These do not do well as posts (low reach/virality), but exceed as page post adds drawing performing well for both interaction and page likes.
• Dating a Post for the Past or Future
o You can choose to date your post for a previous or future date in which case it will show up on your timeline for the date/time specified. Posts dated for the future won’t show up or be broadcast until the specified date. Just click on the clock icon on the bottom left of the update box and choose the year and month/day (optional).
o If you choose to assign a prior date to a post or milestone, you can choose whether you would like to have the post broadcast to your fans’ newsfeeds or not. This is useful if you’re filling in several milestones one after the other or if you’re purposefully hiding a post for use as an ad later.
• Liking/Tagging Strategic Partners
As much as possible, you want to take advantage of the social aspect of Facebook. This means inviting interaction not just form fans, but strategic partners as well.
o Liking: To like a partner’s page, make sure you’re using Facebook as your page and find their business page. Click “like” to add them to your business page’s list of likes. This will also make them easier to tag in posts. Once your page has liked their page the like button will read “liked.”
o Tagging in posts: To tag any person or entity on Facebook in a post, use the “@” symbol and begin typing their name the way it is formulated on their Facebook page. Options should pop up as you begin to do this from which you can select the person / entity you wish to tag.
o Tagging in photos/videos: The easiest way to tag a person or entity in a photo or video is to finish the upload process and then select the photo or video you’d like to tag from its place in the Facebook album. This brings up a screen containing only the video and information about it. From here, you will see an option to tag the photo or video right underneath the name you’ve chosen for it. Click the link and begin typing the name of the person / entity you want to tag.
• Responding to Feedback
The public will interact with your page by leaving you recommendations, posting on your timeline, sending you messages and tagging you in their own posts. For the most part, you always want to respond in some fashion when someone else interacts with your page.
o Positive Feedback: Depending on the type of feedback, positive feedback should receive a “like” and/or a thank you comment when appropriate
o Negative Feedback: Unless the poster is using foul language or becoming overly abusive, a negative post or review should not be removed, but responded to in a constructive way that shows the rest of your fan base that you can handle negative feedback and you’re earnest about correcting the problem. If a claim made by a poster is inaccurate, it’s okay to state the correction in the most respectful manner possible, but do try to address additional points if any with your constructive response.
o Messages: Sending messages to business pages is a newer feature. You can find messages sent to your page under the Admin Panel / Messages section.
HootSuite
HootSuite is used primarily for scheduling posts in the future, but is also a useful tool for quick viewing of the content currently posted on your page including posts on your timeline and events scheduled by your page.
As you look at HootSuite, all the current information listed above is displayed in “streams” that take up the majority of your page. The most useful streams are “Wall Posts,” “Scheduled Stream Posts,” and “Events.”
To schedule a post…
• First make sure you are identified in HootSuite as your business page
• Click on the calendar icon in the update box at the top left of the page. This will expand the update box to include a calendar you can use for scheduling. Once you’ve created your post, you can toggle back and forth in this area between scheduling and a preview of any multimedia aspects of your post.
• Links work exactly the same way in HootSuite that they do on Facebook, though HootSuite offers the additional benefit of offering to shrink the link for you if you choose. Shortened links are called Owly’s due to the letters used to recreate the link.
• If you wish to add a photo or video, click on the paperclip icon just to the left of the calendar icon in the update box. You will need a Twitter account to be associated with your HootSuite account in order to be able to attach content to a post.
• If you use HootSuite to add a photo to a post, it will generate and Owly to go with that photo. If the Owly is the only link showing in the post, simply check the box that will keep it from being displayed. If it is not the only link, use your back button or highlight and delete it before scheduling the post.
• The location icon to the right of the calendar icon can be used to add a location to your post.
• The lock icon can be used to restrict access to your post (very rarely used for a business page).
• Once you are satisfied with the post and scheduling, click the “schedule” button at the bottom right of the update box. Your scheduled post will now show up in the stream titled “Scheduled Stream Posts.”
To edit a scheduled post…
Hover over the post you’d like to view or edit and an “edit” link will appear in the upper right of the post. Click this link to review or change anything about the post including the message, attached content and the scheduling. From this link, you can also cancel a scheduled post.